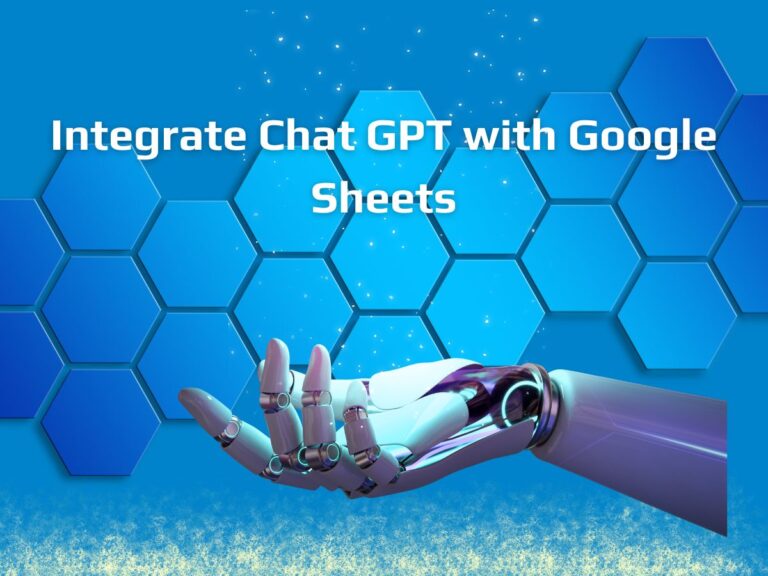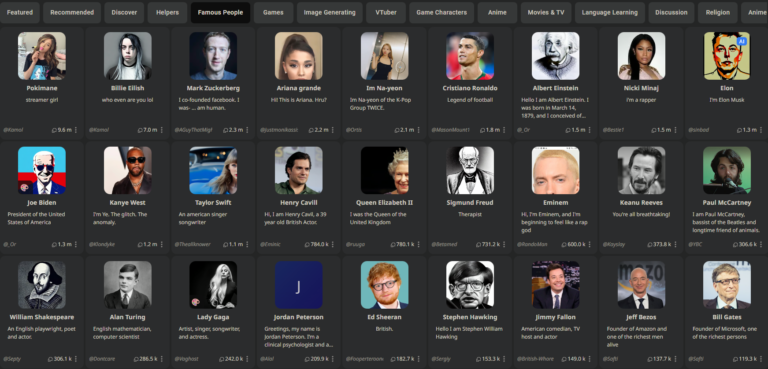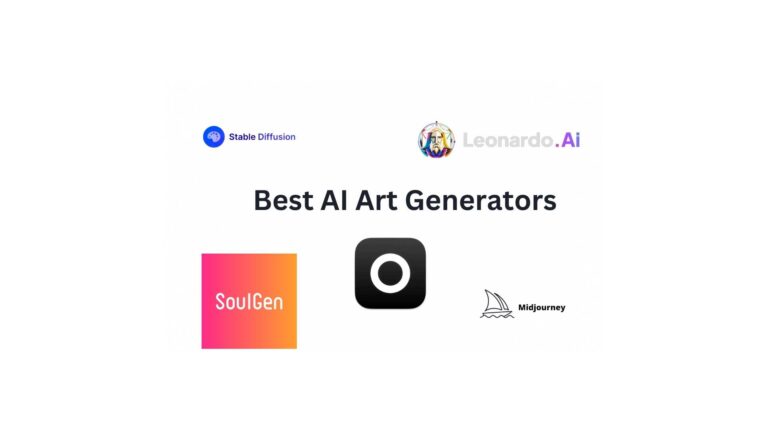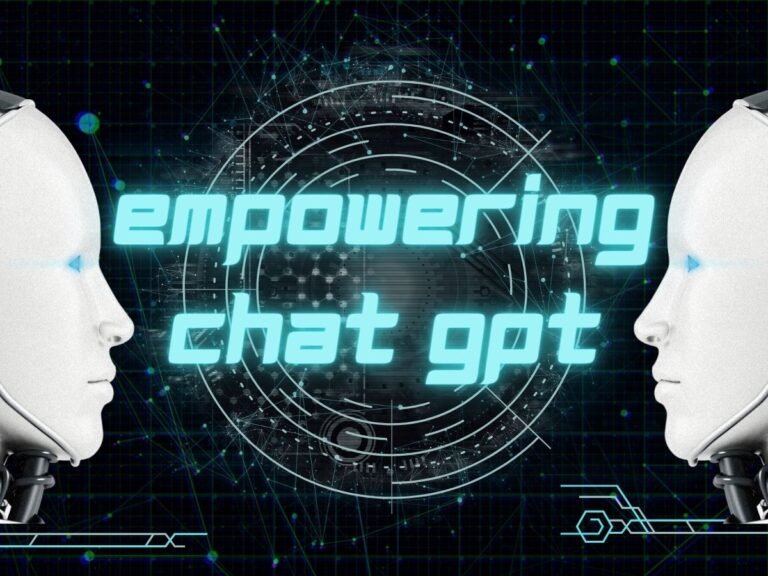Integrating GPT-3 with Google Docs
Writing has always been a captivating endeavor, but now, with the emergence of Chat GPT from OpenAI, the world of written expression has reached new heights of excitement and creativity. Imagine effortlessly generating text and images with the aid of advanced artificial intelligence. It’s a game-changer for writers everywhere!
While Google Docs has long been a reliable ally in the writing process, the introduction of Chat GPT adds a whole new level of dynamism. However, seamlessly transitioning between Chat GPT and Google Docs can sometimes disrupt the flow of inspiration. But fear not, for I have a brilliant solution to offer: integrating Chat GPT directly into the Google Docs interface!
By harnessing the power of the OpenAI API and synchronizing it with Google Docs, we can revolutionize the way we write. Picture a seamless experience where you can tap into the incredible capabilities of Chat GPT without ever leaving the familiar confines of Google Docs. It’s the ultimate synergy, making the writing process more efficient, streamlined, and inspiring than ever before.
Say goodbye to the hassle of toggling between applications. With this ground-breaking integration, you can effortlessly generate captivating text and mesmerizing images right within the Google Docs environment. It’s a game-changer for writers seeking a harmonious balance between creativity and productivity.
Let the OpenAI API and Google Docs join forces to transform your writing journey. Embrace the convenience and power of Chat GPT at your fingertips, enriching your storytelling with AI-driven insights and seamless integration. Unleash your imagination and craft captivating narratives like never before!
Discover the future of writing today. Experience the magic of Chat GPT directly within Google Docs. The possibilities are limitless, and your words have never been more empowered. Are you ready to unlock the full potential of your writing experience? Get ready for an enlightening tutorial that will pave the way for seamless integration between Chat GPT and Google Docs. Brace yourself for a game-changing adventure!
In this comprehensive tutorial, we will guide you step-by-step towards the perfect fusion of Chat GPT and Google Docs. Say goodbye to the hassles of switching between applications and hello to a world of effortless creativity and enhanced productivity.
Discover how to harmonize the power of Chat GPT, OpenAI’s remarkable language model, with the beloved Google Docs interface. With our expert guidance, you’ll learn how to bring these two incredible tools together, creating a symbiotic relationship that will revolutionize your writing process.
We will walk you through the integration process, ensuring that you have the knowledge and tools to seamlessly combine Chat GPT and Google Docs. Unleash the full potential of AI-driven language generation and enjoy the familiar, user-friendly environment of Google Docs, all in one harmonious package.
Prepare to be amazed as your writing experience reaches new heights. Let the words flow effortlessly as you tap into the capabilities of Chat GPT, all within the comforting embrace of Google Docs. This integration is the key to unlocking your creative potential and elevating your writing to unprecedented levels.
Join us on this exciting journey as we delve into the intricacies of integrating Chat GPT and Google Docs. The future of writing is within your grasp, and we are here to guide you every step of the way. Get ready to transform your writing process and embark on a captivating adventure. The integration of Chat GPT and Google Docs awaits—let’s make writing history together!
| Table of ContentsGetting StartedUsing Chat GPT on Google DocsMaking this script your ownConclusion |
Getting Started
- To begin the integration of Chat GPT and Google Docs, the first step is obtaining an API key from OpenAI and inserting it into the code. Follow the link provided below to get your API key: https://beta.openai.com/account/api-keys
- Click on “create new secret key”
- Copy the key and save it for later use.
- Open a new or existing Google docs document.
- Click on the “Extensions” menu and select “Apps Script”. This will open a new tab with the script editor.
- Copy and paste the code provided below into the “Apps Script” Editor.
// DROP DOWN MENU
function onOpen() {
DocumentApp.getUi().createMenu(“ChatGPT”)
.addItem(“Generate Ideas”, “generateIdeas”)
.addItem(“Write blog”, “blogwriting”)
.addItem(“Generate Image”, “generateImage”)
.addToUi();
}
// ****END MENU****
// FIXED VARIABLES. Your API and Model Type
var apiKey = ” xxxxxxxxxxxxx “;
var model = “text-davinci-003”
// ****END VARIABLES****
// GENERATE PROMPT
function generateIdeas() {
var doc = DocumentApp.getActiveDocument()
var selectedText = doc.getSelection().getRangeElements()[0].getElement().asText().getText()
var body = doc.getBody()
var prompt = “generate blog Ideas for ” + selectedText;
temperature= 0
maxTokens = 2060
const requestBody = {
“model”: model,
“prompt”: prompt,
“temperature”: temperature,
“max_tokens”: maxTokens,
};
const requestOptions = {
“method”: “POST”,
“headers”: {
“Content-Type”: “application/json”,
“Authorization”: “Bearer “+apiKey
},
“payload”: JSON.stringify(requestBody)
}
const response = UrlFetchApp.fetch(“https://api.openai.com/v1/completions”, requestOptions);
var responseText = response.getContentText();
var json = JSON.parse(responseText);
Logger.log(json[‘choices’][0][‘text’])
para = body.appendParagraph(json[‘choices’][0][‘text’])
}
// ****END PROMPT****
// GENERATE PROMPT
function blogwriting() {
var doc = DocumentApp.getActiveDocument()
var selectedText = doc.getSelection().getRangeElements()[0].getElement().asText().getText()
var body = doc.getBody()
var prompt = “write a detailed blog article for ” + selectedText;
temperature= 0
maxTokens = 2060
const requestBody = {
“model”: model,
“prompt”: prompt,
“temperature”: temperature,
“max_tokens”: maxTokens,
};
const requestOptions = {
“method”: “POST”,
“headers”: {
“Content-Type”: “application/json”,
“Authorization”: “Bearer “+apiKey
},
“payload”: JSON.stringify(requestBody)
}
const response = UrlFetchApp.fetch(“https://api.openai.com/v1/completions”, requestOptions);
var responseText = response.getContentText();
var json = JSON.parse(responseText);
Logger.log(json[‘choices’][0][‘text’])
para = body.appendParagraph(json[‘choices’][0][‘text’])
}
// ****END PROMPT****
// GENERATE IMAGE – SIZE CAN BE 256×256′, ‘512×512’, ‘1024×1024
function generateImage() {
var doc = DocumentApp.getActiveDocument()
var selectedText = doc.getSelection().getRangeElements()[0].getElement().asText().getText()
var body = doc.getBody()
temperature= 0
maxTokens = 2000
var prompt2 = “Generate images for ” + selectedText;
const requestBody2 = {
“prompt”: prompt2,
“n”: 1,
“size”: “512×512”
};
const requestOptions2 = {
“method”: “POST”,
“headers”: {
“Content-Type”: “application/json”,
“Authorization”: “Bearer “+apiKey
},
“payload”: JSON.stringify(requestBody2)
}
const response2 = UrlFetchApp.fetch(“https://api.openai.com/v1/images/generations”, requestOptions2);
var responseText = response2.getContentText();
var json = JSON.parse(responseText);
var url1=json[‘data’][0][‘url’]
body.appendImage(UrlFetchApp.fetch(url1).getBlob());
}
// ****END IMAGE****
- Ensure that you have replaced “xxxxxxxxxxxxx” with your own OpenAI API key.
- After copying the script, click on the “File” menu and select “Save.” Then, click “Run.” The first time you run the script, you might need to authorize it. Click on “Advanced” and then log in to your Google account to authorize it.
- Now, go back to the Google Docs document. You should see a new menu named “Chat GPT” in the toolbar.
Using Chat GPT on Google Docs
Now that you have integrated Chat GPT and Google Docs, generating ideas and writing content has become easier. Here’s how you can use it.
- Start by selecting the text you want to use as input for the script.
- Go to the “Chat GPT” menu in the toolbar and choose from the options: “Generate Ideas”, “Write Blog”, or “Generate Image”.
Let the script work its magic! It will generate output based on the selected option and the document text, and append it to the document. Be aware that depending on the input’s complexity and your internet connection, the script may take a moment to run. Once you have generated ideas, you can choose the topic and let Chat GPT write the entire blog for you! Keep in mind to follow OpenAI’s API usage guidelines and terms of service when using this code, and check the API usage limits before running the script.
Make this script your own
As mentioned earlier, to customize the output of the script, simply modify the prompt variable in the code. For example, to generate blog ideas for a selected text, change the prompt variable to
- var prompt = “Generate blog ideas for ” + selectedText;
- var prompt = “Write a detailed blog article for ” + selectedText;
- var prompt2 = “Generate images for ” + selectedText;
By changing the text within the quotation marks, you can give different instructions to the script and obtain customized output.
Conclusion
In conclusion, integrating Chat GPT with Google Docs has revolutionized the writing process by providing an efficient and streamlined approach. With the help of this integration, writers can generate ideas, write detailed blog articles, and even create images with just a few clicks. The power of artificial intelligence has made writing even more exciting, and the ease of use provided by this integration has made it accessible to everyone. By following the simple steps outlined in this tutorial, you too can unlock the full potential of Chat GPT and take your writing to the next level. So what are you waiting for? Give it a try and see the results for yourself!